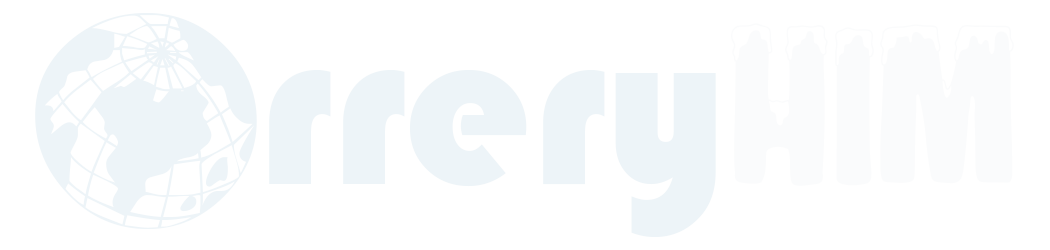Creating a custom Windows 11 ISO with your software preinstalled allows you to streamline installations across multiple machines. Whether you’re an IT administrator setting up systems for an organization or a power user wanting all your favorite apps in a clean install, this guide will help you create a customized Windows 11 installation media.
Step 1: Gather the Necessary Tools and Files
Before you start creating a custom Windows 11 ISO, you’ll need the following tools and files:
- Windows 11 ISO: Download the latest version of the Windows 11 ISO from Microsoft’s official website.
- Windows ADK (Assessment and Deployment Kit): This provides tools like DISM and oscdimg, which are essential for working with Windows images.
- DISM++ or ESD Decrypter: To work with ESD files, you can use DISM++ or convert ESD to WIM if needed.
- Your Software: The installation files for the software you want to preinstall.
- Optional: A virtual machine software (like Hyper-V, VMware, or VirtualBox) to keep the Windows installation clean.
Step 2: Install Windows 11 in a Virtual Machine (Optional)
Using a virtual machine allows you to create a clean installation environment without affecting your main system. This step is optional, but recommended if you want to avoid unnecessary software or clutter on the customized ISO.
- Install Windows 11 in a virtual machine using the ISO you downloaded.
- Skip any unnecessary configuration, and avoid creating any personal user accounts during setup.
Step 3: Install Your Software
Once Windows 11 is installed, proceed with installing the software you want to include in the custom ISO. This could be:
- Office suites (Microsoft 365, LibreOffice, etc.)
- Web browsers (Google Chrome, Mozilla Firefox)
- Security software
- Development tools
- Drivers and utilities
You can also use Ninite to install multiple applications quickly.
Step 4: Generalize the Windows 11 Installation with Sysprep
After installing your software, it’s important to generalize the system using Sysprep. This will remove machine-specific data, making the image suitable for reuse on other systems.
- Open Command Prompt as an administrator.
- Navigate to the Sysprep directory:bashCopy code
cd C:\Windows\System32\Sysprep - Run Sysprep with the following command:bashCopy code
sysprep /oobe /generalize /shutdown- /oobe: This ensures that the Out-of-Box Experience (OOBE) will run when the image is deployed.
- /generalize: This removes hardware-specific information, making the image suitable for reuse.
- The system will shut down automatically when the process is complete.
Step 5: Capture the Windows 11 Image
Once Sysprep is done, you need to capture the Windows installation as a new image file. Windows 11 typically uses the ESD format, but you can convert this to WIM for easier modification.
Using DISM to Capture the Image
- Boot the system into Windows PE (Preinstallation Environment) or use an existing Windows installation where you can access the system drive.
- Open Command Prompt and run the following DISM command to capture the image:bashCopy code
dism /capture-image /imagefile:C:\CustomInstall.wim /capturedir:C:\ /name:"Windows 11 Custom"This captures the installation from theC:\drive and saves it as a WIM file (CustomInstall.wim).
Step 6: Modify the Windows 11 ISO
Now that you have your custom Windows 11 image, you’ll need to replace the original install.esd with your CustomInstall.wim or CustomInstall.esd in the Windows 11 ISO.
Convert ESD to WIM (Optional)
If the original ISO uses ESD (which is compressed), you can convert it to WIM for easier modification:
bashCopy codedism /export-image /sourceimagefile:install.esd /sourceindex:1 /destinationimagefile:install.wim /compress:max /checkintegrity
Replace the Image in the ISO
- Extract the contents of the Windows 11 ISO to a folder.
- Replace the
install.esdorinstall.wimin thesourcesfolder with your custom WIM or ESD file. - Use oscdimg (from the ADK) or a tool like PowerISO to create a new ISO:mathematicaCopy code
oscdimg -u2 -m -bboot\etfsboot.com C:\ISOFolder C:\CustomWindows11.isoThis command rebuilds the ISO with your custom image.
Step 7: Create Bootable Media
Once your custom ISO is ready, the final step is to create a bootable USB drive for installing Windows 11. You can use tools like Rufus to easily create the bootable media:
- Open Rufus and select your USB drive.
- Choose your custom ISO in the boot selection.
- Click Start to create the bootable drive.
Step 8: Test Your Custom Windows 11 ISO
After creating the bootable USB, test the custom ISO on a virtual machine or a test system. Make sure that Windows installs correctly and that all your preinstalled software works as expected.
Conclusion
By following these steps, you can create a custom Windows 11 ISO with all your preferred software preinstalled, saving you time and ensuring a consistent setup process across multiple machines. Whether you’re deploying Windows in an organization or preparing a custom image for personal use, this method allows you to fully control the configuration of your installation media.